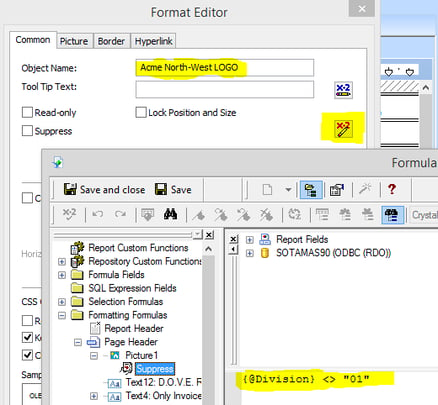
Creating a Formula Field
Let’s call the function AddSuffixToNumber, and begin the coding. Coding the Algorithm. To begin, open the Formula Workshop by clicking its toolbar icon. When the Workshop Tree displays, highlight the Report Custom Functions category in the Workshop Tree and click the New button, as shown in Figure · In order to create custom function, the following action needs to be performed: Open the Formula Expert from the Report menu. Right click on Custom Function and select ‘New’. In the Custom Function Name Dialog enter the desired name · In the Where clause, it would be used something like this: Where (‘ {?String Param}’ = ‘*All’ or blogger.comField = ‘ {?String Param}’) 4. DO NOT use the Command that provides data for the report to provide data for dynamic parameters. The parameters will not show any field values until after the Command has been run
Your Answer
· Launch Crystal Reports and start a new report. In design mode, go to Insert then Formula Field. Then click New to create a new formula field. In the functions window, expand the Additional Functions folder. The functions in Class1 from our UFL will be named tstClass1UFLTest1 and tstClass1UFLTest2 (See figure 1) · Here’s a tip; head to the “Reports” tab in the PaperCut administration console, and choose one such as the “Print logs” report, found on the “Printer” subtab. If you select “Ad-hoc” from the dropdown menu next to this report, and then click on the small green Microsoft Excel icon found to the right, you will be taken to its customisation options · In order to create custom function, the following action needs to be performed: Open the Formula Expert from the Report menu. Right click on Custom Function and select ‘New’. In the Custom Function Name Dialog enter the desired name
We are here to help
· In order to create custom function, the following action needs to be performed: Open the Formula Expert from the Report menu. Right click on Custom Function and select ‘New’. In the Custom Function Name Dialog enter the desired name · In the Where clause, it would be used something like this: Where (‘ {?String Param}’ = ‘*All’ or blogger.comField = ‘ {?String Param}’) 4. DO NOT use the Command that provides data for the report to provide data for dynamic parameters. The parameters will not show any field values until after the Command has been run · Here’s a tip; head to the “Reports” tab in the PaperCut administration console, and choose one such as the “Print logs” report, found on the “Printer” subtab. If you select “Ad-hoc” from the dropdown menu next to this report, and then click on the small green Microsoft Excel icon found to the right, you will be taken to its customisation options

Changing, Renaming, and Deleting Formula Fields
· Step One: Add a Data Source. Some third party reporting tools include their own drivers which allow them to connect directly to a database, but in order for Crystal Reports to be able to see into our database, we will need to create a data source. A data source is effectively a connector, a conduit used by some applications to talk to your · Expand "Repositroy Custom Function" then right click on the formula and select "Add to Report" Now Expand the "Report Custom Function", Select the formula and click on "Disconnect From repository". Then formula editor will enable you to Edit the formula. Edit the formula and Right click on the formula and select "Add to Repository". Then the changes will Let’s call the function AddSuffixToNumber, and begin the coding. Coding the Algorithm. To begin, open the Formula Workshop by clicking its toolbar icon. When the Workshop Tree displays, highlight the Report Custom Functions category in the Workshop Tree and click the New button, as shown in Figure
This tells Crystal Reports that we want to only use letters from the left side of the name. Add an open bracket. Next, we are going to double click on the first name field in our report. Add a comma, then the number 1. We are using the number 1 because we only want the first letter from the left side of the first name. Type in the closing bracket · Step One: Add a Data Source. Some third party reporting tools include their own drivers which allow them to connect directly to a database, but in order for Crystal Reports to be able to see into our database, we will need to create a data source. A data source is effectively a connector, a conduit used by some applications to talk to your · Launch Crystal Reports and start a new report. In design mode, go to Insert then Formula Field. Then click New to create a new formula field. In the functions window, expand the Additional Functions folder. The functions in Class1 from our UFL will be named tstClass1UFLTest1 and tstClass1UFLTest2 (See figure 1)
No comments:
Post a Comment